Freeze Panes is a feature in Excel that locks specific rows or columns in place, so they remain visible as you scroll through the rest of your worksheet.
This can be really helpful for large datasets where you want to keep headers or important information in view.
Download the File
If you would like to follow along download the attachment below.
Where to find Freeze Panes
Freeze Panes is located in the view tab in Excel.
When you click ‘Freeze Panes’ another window opens giving you three options.
Depending on where you have selected a cell or what action you want to take, selecting different options will return different results.
The impact of the different options are detailed below.
Freeze Panes
Freeze Panes freezes rows and columns depending on the selected cell when you select this option.
The location of the selected cell will determine what rows and columns are frozen.
The frozen rows will be one row above where you have selected and the frozen columns will be to the left of your cell location.
So if you have selected B4 then when the panes have been frozen rows 1-3 will be frozen and column A will be frozen.
When you have frozen the panes you can tell which area has been frozen as Excel will add lines around the frozen area to help you know which area has been frozen.
Freeze panes can be useful if you have a large dataset where both the rows and columns extend past the available rows and columns you can see on one screen.
In the example below there are 50 products and three years worth of sales, but the screen only has enough space to show 27 rows 21 columns (up to column U), so it is not possible to see all products without scrolling down, which would stop us being able to see the months in row 3, or see any months after July in year 2 without scrolling to the right, which would stop us being able to see the products in column A.
We can freeze the panes in a way that would allow us to always be able to see the products and the dates by:
· Clicking on cell B4
· Going to the view tab
· Clicking Freeze Panes
· Selecting Freeze Panes from the drop down menu.
This freezes column A and row 3 so now we can scroll down and to the right and see products in the lower rows and in year three but still see everything in column A and everything in rows 1 to 3.
Freeze Top Row
This option freezes just the top row.
It can be used when you have data which extends down past the maximum number of rows you can see on a worksheet, but the number of columns do fit in a worksheet.
In the example below there are 50 products on the rows but only one years worth of sales up to column N.
The months of sale are in the top row of the worksheet and only go up to column N which is visible without needing to scroll to the right.
When using Freeze Top Row it does not matter which cell you have selected, you will need to complete the following steps to freeze the first row:
· Go to the view tab
· Click Freeze Panes
· Select Freeze Top Row from the drop down menu
After using Freeze Top Row the top row will not move no matter how far we scroll down, but if we were to scroll to the right it would eventually move past all columns with data in them.
A dark line will also be added showing that the top row has been frozen and no matter how many rows have been scrolled down the top row will always show.
Freeze First Column
This option freezes only the first column.
If you have data which extends over many columns but does not go down enough rows to need you to scroll down you can use Freeze First Column.
In the example below the data extends over many columns as it covers three years, but there are only ten products which fit in the screen. Using the freeze first column option you can freeze the products but still scroll to the right to see additional months data.
When using Freeze First Column it does not matter which cell you have selected, you will need to complete the following steps to freeze the first row:
· Go to the view tab
· Click Freeze Panes
· Select Freeze First Column from the drop down menu
After using Freeze First Column the first column will not move no matter how far we scroll to the right, but if we were to scroll down it would eventually move past all rows with data in them.
A dark line will also be added showing that the first column has been frozen.
Freeze More than the first Row or Column
It is also possible to freeze multiple rows or columns, not just the top row or first column.
If your data headings are not on the top row and you only want to freeze the row you can select the entire row and then select Freeze Panes.
In the example below the headings are in row 7 so using Freeze Top Row will not help if we need to scroll down and see the headings.
We can freeze on row 7 by selecting the whole row below it, row 8, by clicking on the number 8 in the rows. When the whole row is highlighted:
· Go to the view tab
· Click Freeze Panes
· Select Freeze Panes from the drop down menu
In the example below the products are in column D so using Freeze First Column will not help if we need to scroll to the right to see future months.
We can freeze on column D by selecting the whole column to the right of it, column E, by clicking on the E in the columns. When the whole column is highlighted:
· Go to the view tab
· Click Freeze Panes
· Select Freeze Panes from the drop down menu
How to Unfreeze Panes
If you need to unfreeze the panes you can go back to ‘Freeze Panes’ option in the View tab and you will see the option to ‘Unfreeze Panes’.
This will show whichever freeze pane option you had previously selected.
Conclusion
The Freeze Pane option allows you to free the top row, first column or a mix of rows and columns.
If you are working with a large dataset it can help keep essential rows or columns visible when you need to scroll over many rows or columns, helping to keep the context of your data viable.








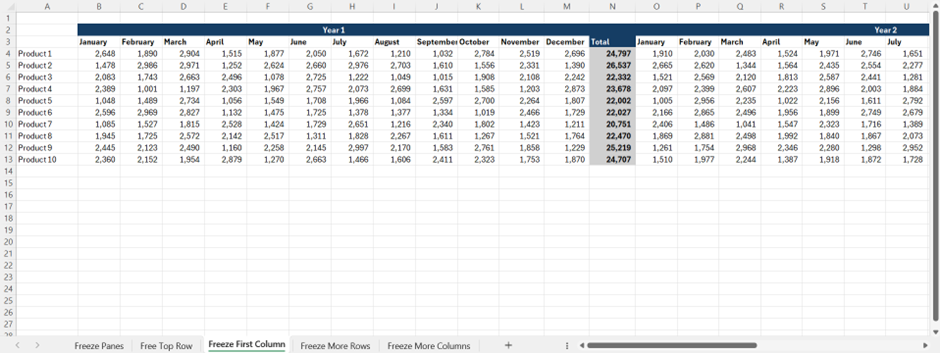




Comments